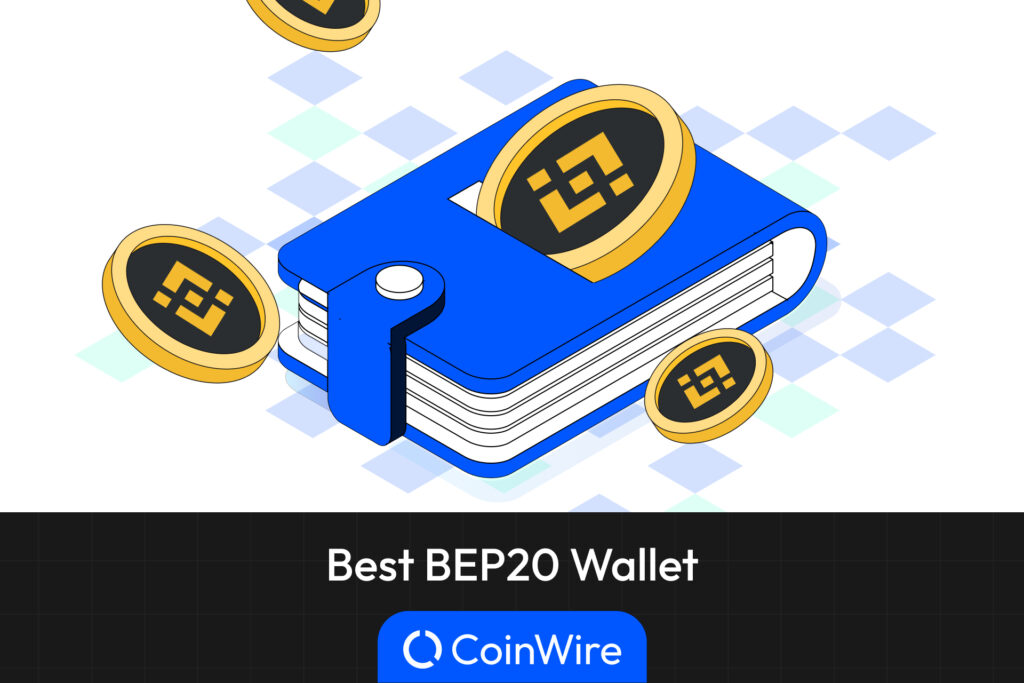Hard wallets are among the safest ways to store your cryptocurrencies. So, it’s impressive that you want to learn how to connect Ledger Wallet to MetaMask because that is all this article is about. Let’s dive in.
What Do You Need for This Tutorial?
To comfortably follow this tutorial, you need to have a few things ready. Here’s a list of some boxes you need to check to ensure you can follow through with this guide and achieve the desired results.
- A Chrome, Firefox, Edge, or Brave browser
- A Ledger device
How to Connect a Ledger Wallet to MetaMask
Ledger wallets are among the best hardware wallets to secure your crypto assets. These wallets come in different versions, like the Ledger Nano X and Ledger Nano S. Irrespective of the version, you can connect your Ledger wallet to MetaMask in three simple steps. Let’s explore the set-by-step instructions for linking your MetaMask account to a Ledger wallet.
Step 1: Setting up a MetaMask Wallet Account
MetaMask has great security features, but coupling this online wallet with a cold wallet boosts security. The first step to connecting a MetaMask Wallet to Ledger is getting a MetaMask account. Here’s a walkthrough on how to set up the account.
- Download MetaMask wallet on your PC.
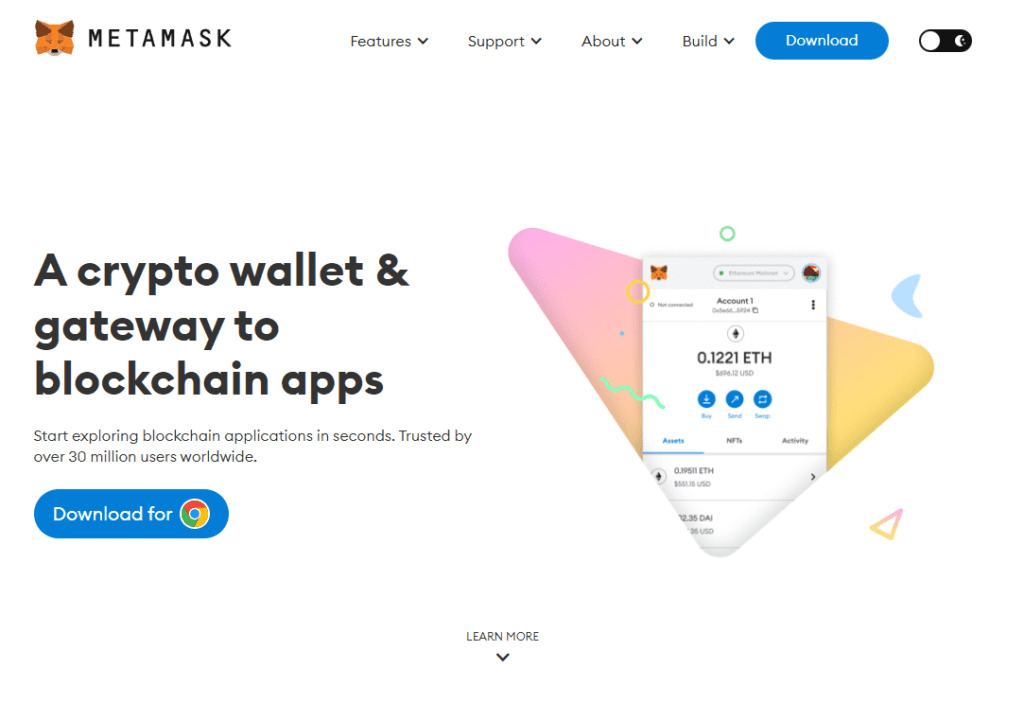
- When the download is complete, click the Extension option on your browser.
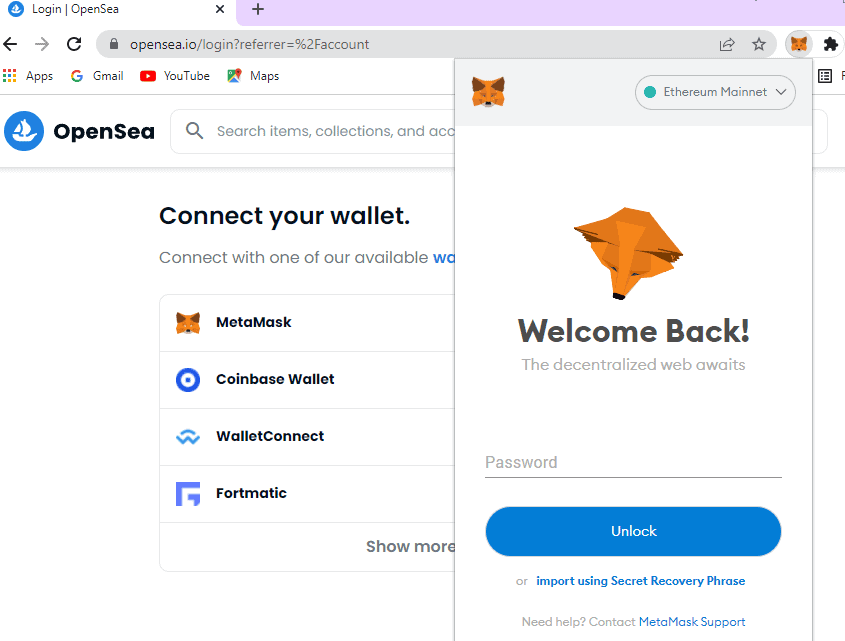
- Find the MetaMask Extension and click the Get Started button to enable the extension.
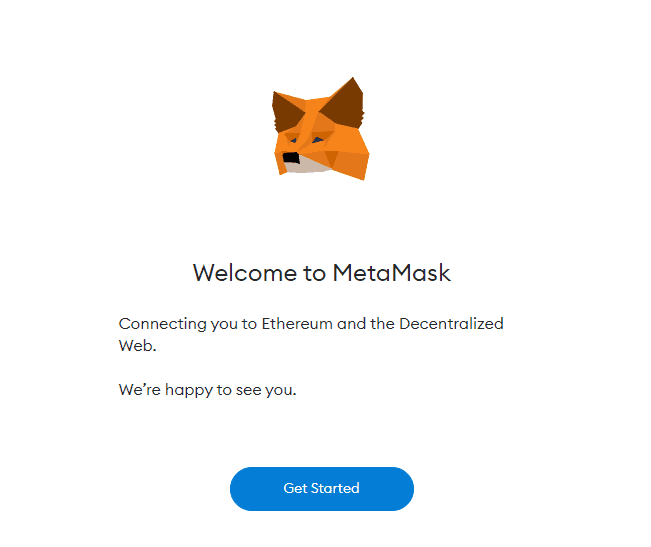
- A new tab will open with the options to Import Your Wallet or Create a Wallet. Click on the Create a Wallet option.
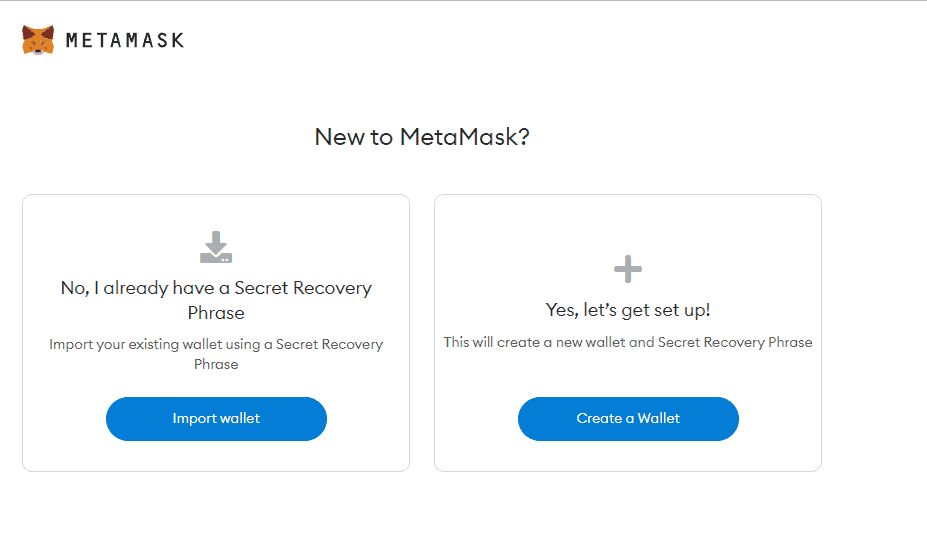
- On the next page, read MetaMask’s terms and conditions and click the I Agree button to agree to them.
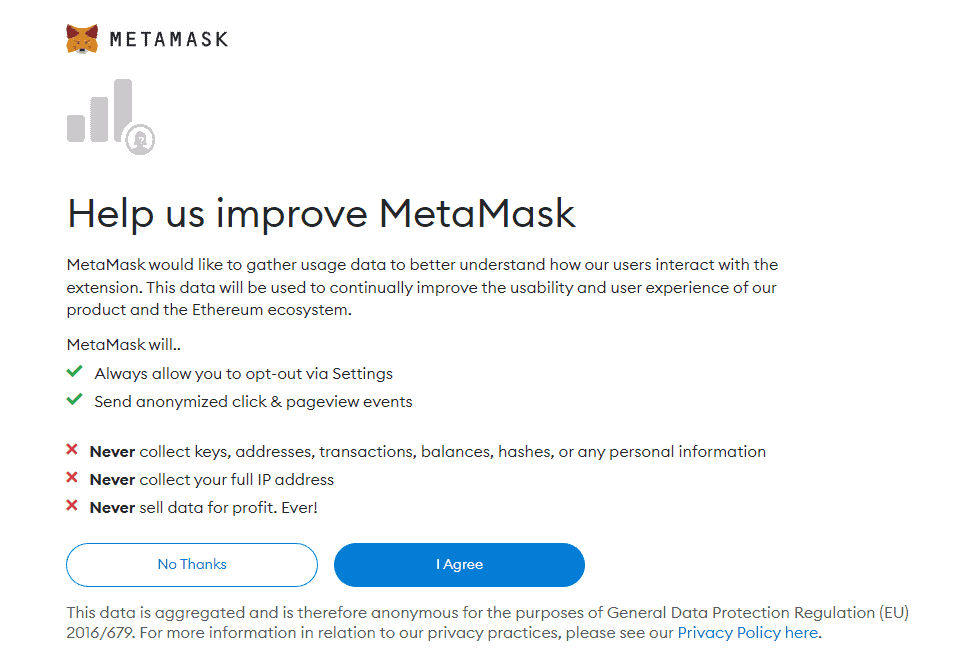
- You will now get a prompt asking you to create and confirm your password. Fill in the necessary fields and click Create.
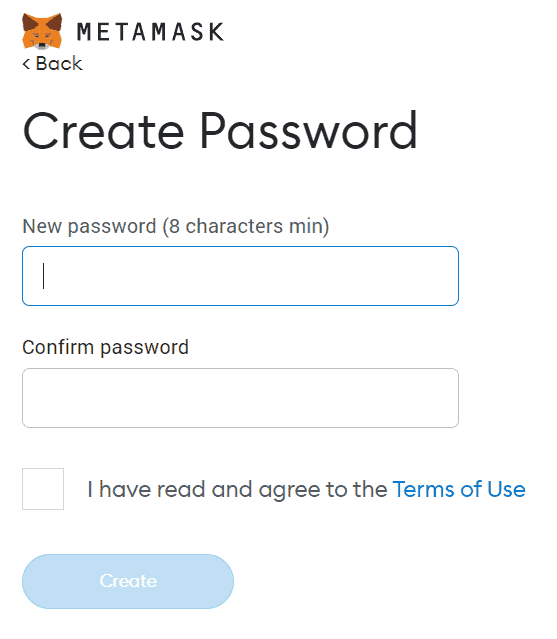
Once you create your password, MetaMask generates a 12-word recovery phrase associated with your account. This phrase helps you recover your MetaMask account should you lose access to it.
Since the phrase is a sort of password, keep it safe and do not give it to anyone else because they can use it to access and transact with your MetaMask account. With your recovery phrase secured, you can now transact on your MetaMask wallet account.
Step 2: Setting Up a Ledger Wallet
Assuming you have a new Ledger wallet, you need to configure it before you can connect it to MetaMask. Here are the steps you need to follow to set up your Ledger wallet correctly.
- Download the Ledger Live app on your Windows, Mac, and Linux devices.
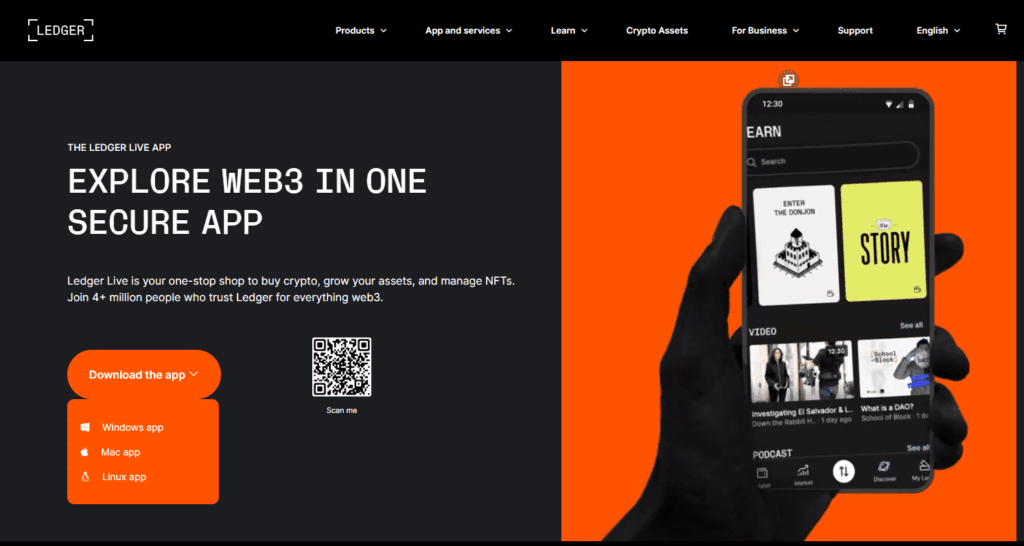
- Install the app, open its interface, and click the Get Started button.
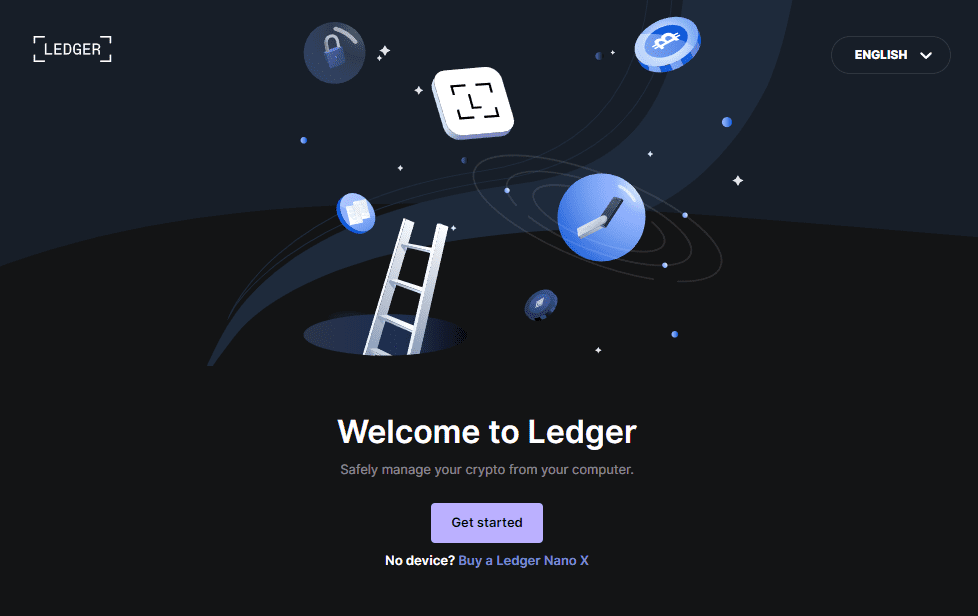
- Read the terms and conditions, and once you’re done, check the “I have read and accept the terms of service and privacy policy” checkbox, then click the “Enter Ledger app” button.
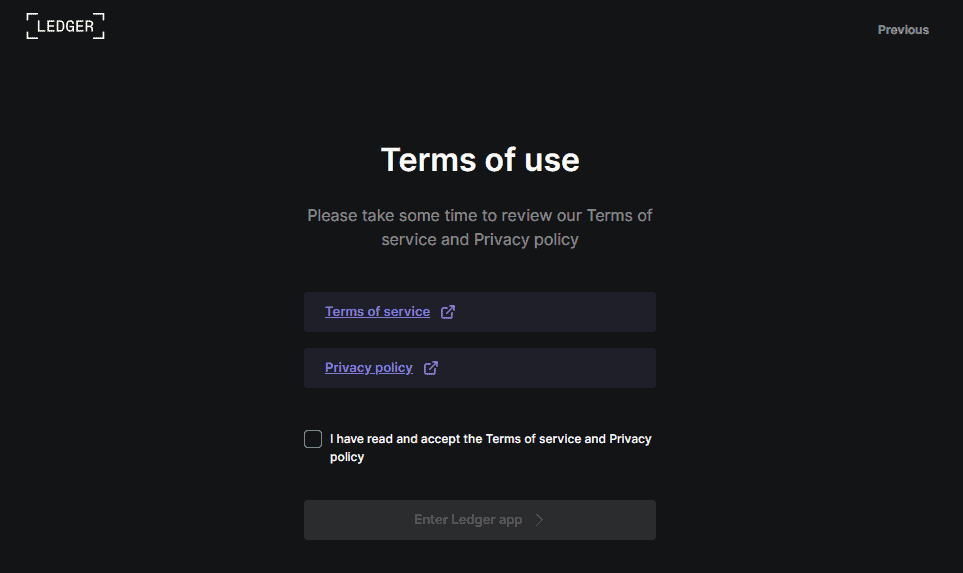
- Select the type of Ledger wallet you are using.
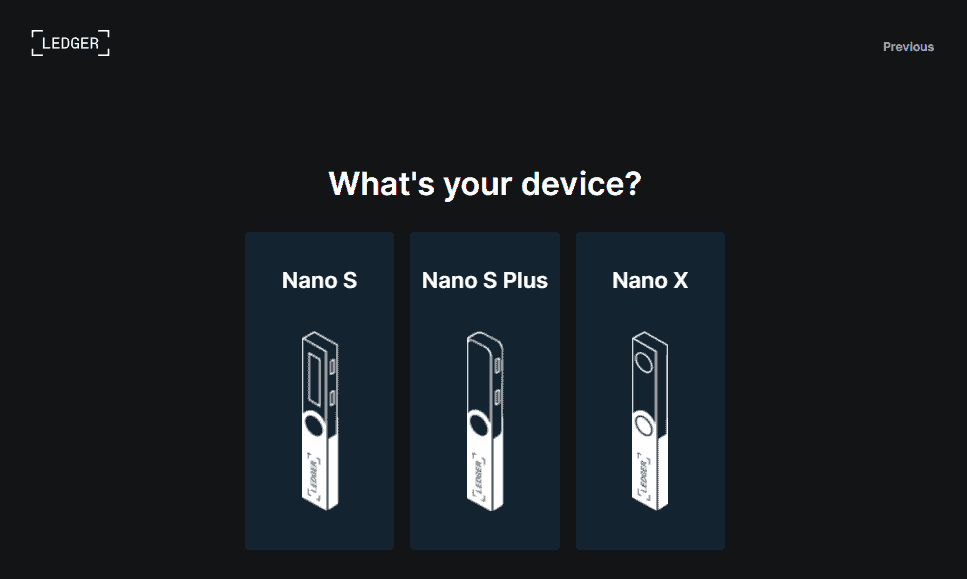
This tutorial followed the set-up process for the Nano X, but other Ledger wallets should follow the same process.
- On the dashboard that opens, click the option at the top right side of your screen that says Set up a new Nano X.
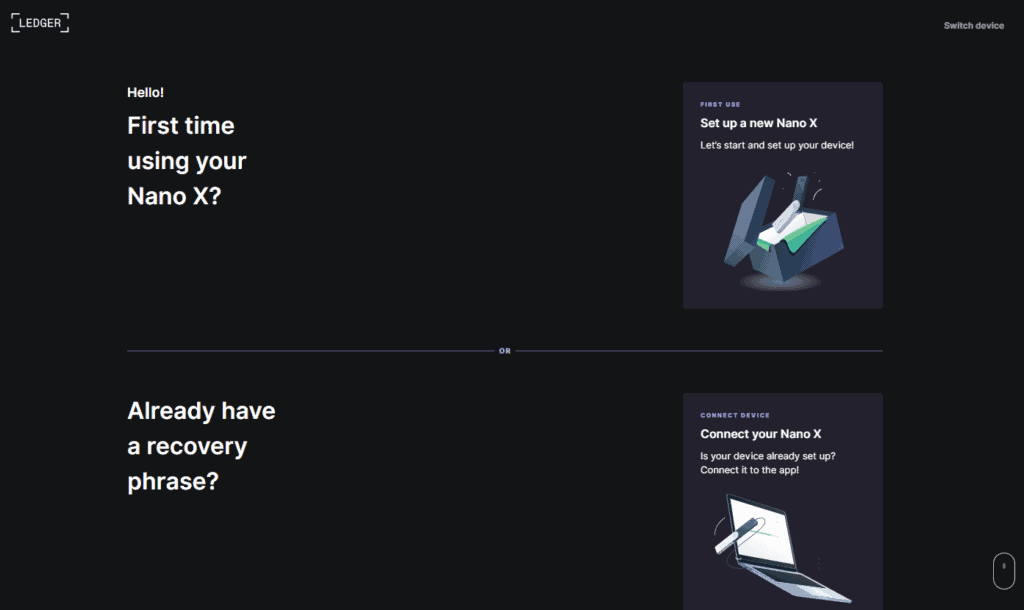
- Read through the materials provided to understand the wallet better, and when you’re done, click the Let’s do this button to begin the set-up process.

- Read the contents of the tab that opens and click the OK, I’m ready! button at the bottom-right corner of the page.
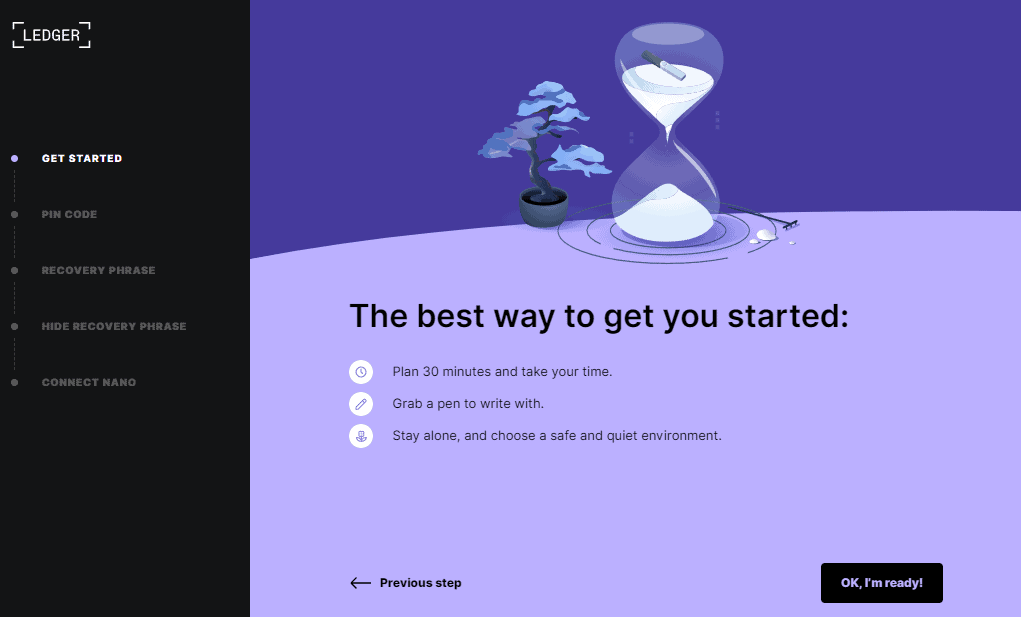
- Click OK. I Got It on the pop-up reminder to access the main page.
Once on the main page, connect your Ledger wallet to your computer using the USB connection, then use the black and gray buttons on the device to scroll through the set-up instructions.
- Find the instructions, “Set up as a new device”, and press both buttons simultaneously to select this instruction.
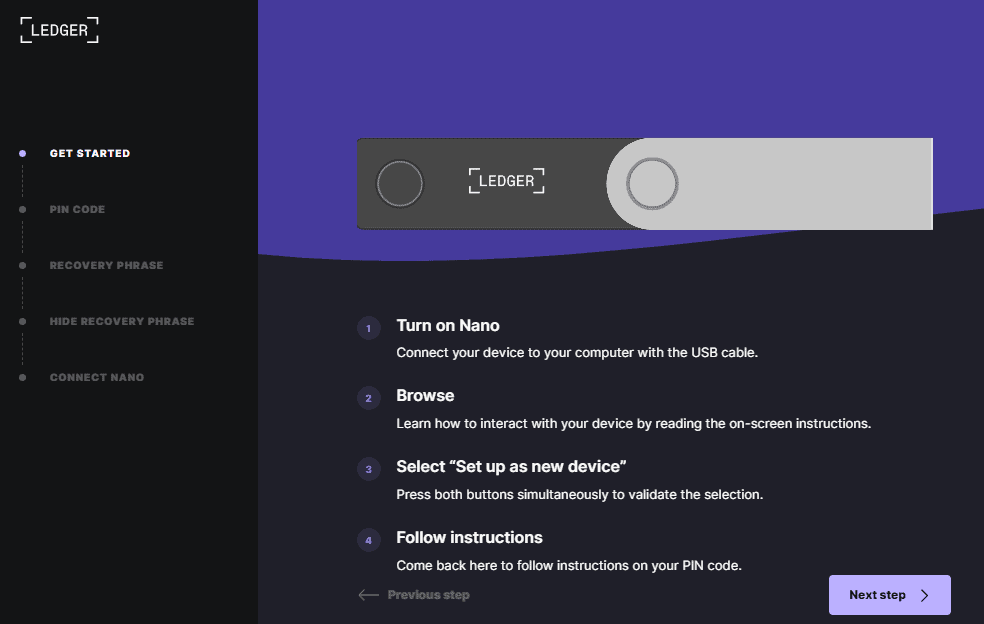
- You’ll see the instruction: Choose a pin with 4 to 8 digits. Press both the gray and black buttons simultaneously to select this option.
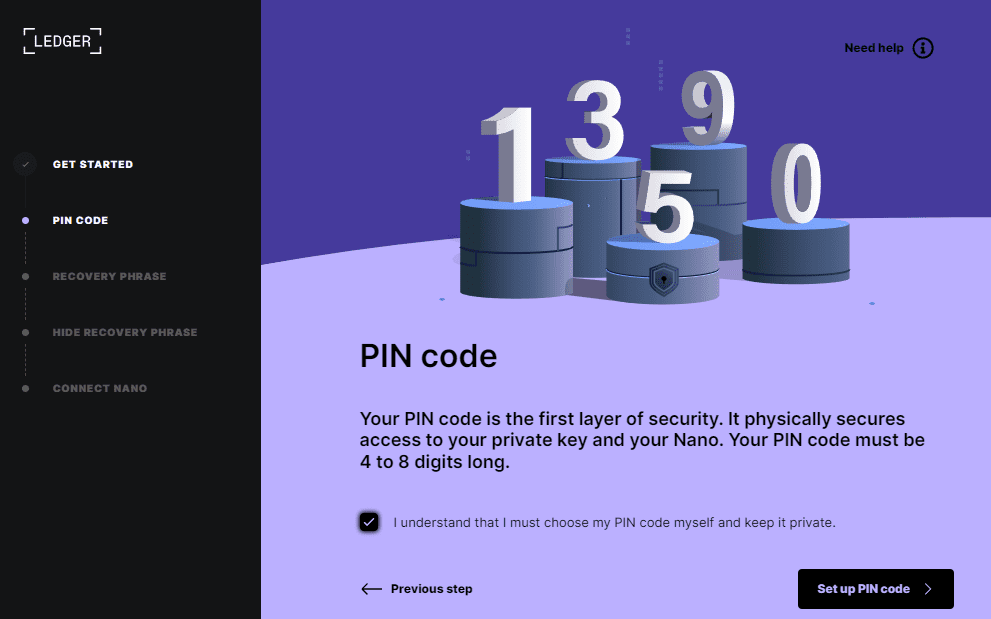
- Use the buttons to find a digit in the pin field that appears, and when you have the desired digit, press the buttons simultaneously to select it. Repeat the process until you have your entire pin.
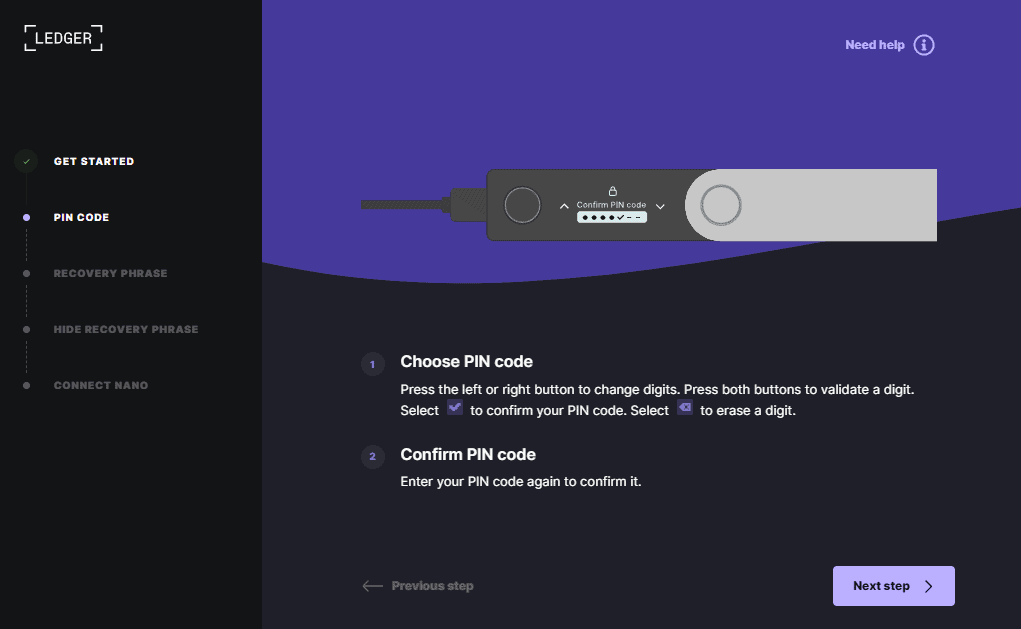
- Press both buttons simultaneously when done to save your pin.
- Repeat the pin typing process for the Confirm your pin instruction that follows.
- This brings you to the Enter your recovery phrase instruction.
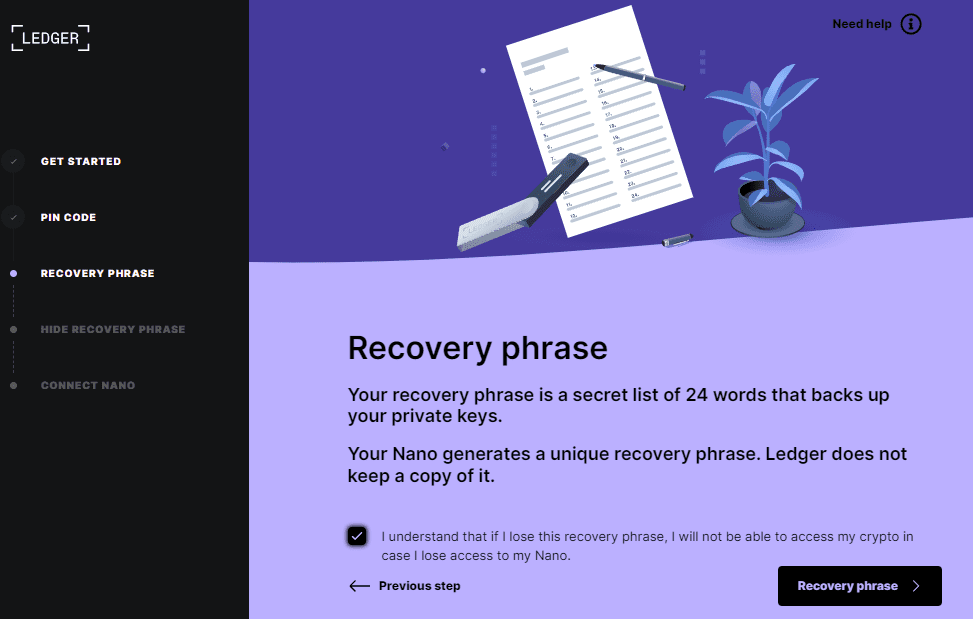
At this point, retrieve one of the three recovery phrase cards you got in your Ledger box when you bought the device and a pen. Have both of them ready by your side, and ensure there’s no one else with you who can compromise the security of your recovery phrase.
- Scroll right on the device to read through the disclaimer information till you get to the Press both buttons to continue the instruction and apply it.
- You will now see the first word of your recovery phrase. Write it down on the recovery phrase card. Ensure you write the phrase next to its number as it appears on the device and spells it correctly.
- Scroll right when done with one phrase to reveal the next, and when done, scroll back to confirm you have the correct spelling and order.
- Scroll back to the last phrase and press both buttons simultaneously to confirm your recovery phrase.
- Your device will display the number of the recovery phrase you need to input. Use the buttons to scroll through the words until you find the word corresponding to the number displayed.
- Press both buttons to validate the phrase and repeat the process for all 24 words. Once complete, you will see the instruction, “Your recovery phrase is set. Keep it in a secure place.”
- At this point, scroll right and press both buttons to continue processing. When processing is complete, your device will read; your device is ready.
- Scroll right and click both buttons simultaneously to access the dashboard, where you will see the Install app instruction.
- Go back to your app, and scroll through the instructions from Get started to Hide your recovery phrase. On the Hide your recovery phrase page, click Ok, I’m done.
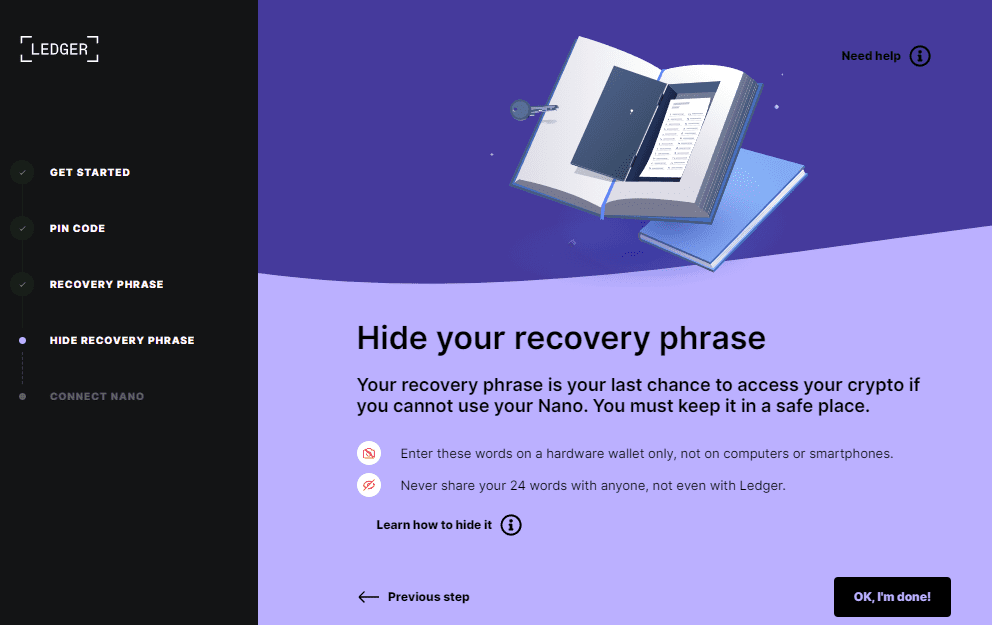
- On the pop-up that appears, click the Let’s take this quiz button to take a three-question quiz.
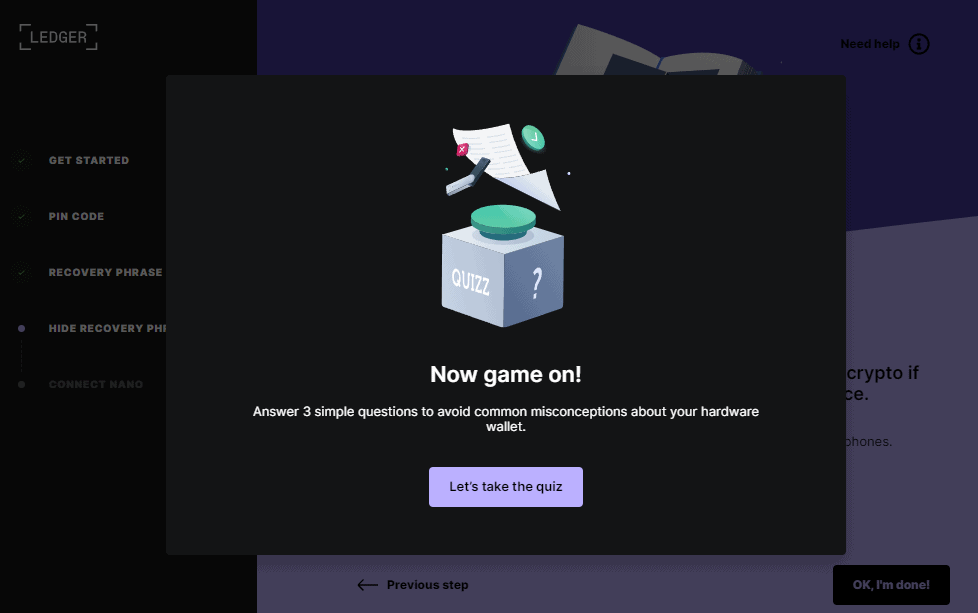
- When you complete the quiz, click Check my Nano in the app and press both buttons on the device when it shows an Allow Ledger merger instruction.
- Click the Continue button on the app, and you will have successfully set up your Ledger wallet.
Step 3: Connecting Ledger to MetaMask
You need to connect your newly-created MetaMask account to your Ledger wallet if you want to use Ledger to store or transact the different cryptocurrencies listed on MetaMask. Here are the steps to help you set up Ledger with your MetaMask account.
- Click the MetaMask extension from the list of extensions on your browser to reveal your account.
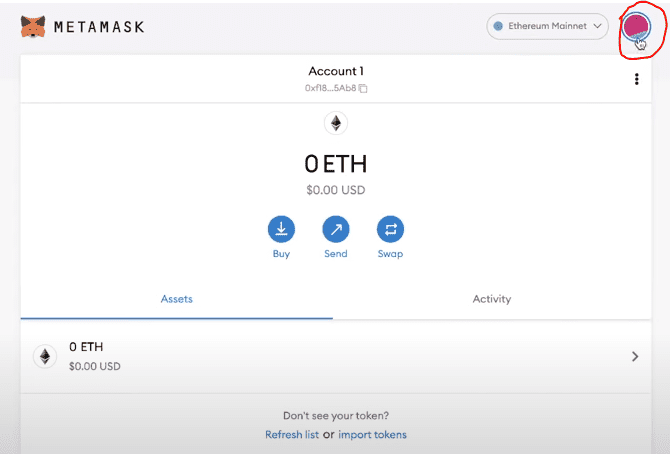
- Click on the Profile icon, find the Connect Hardware Wallet option and select it.
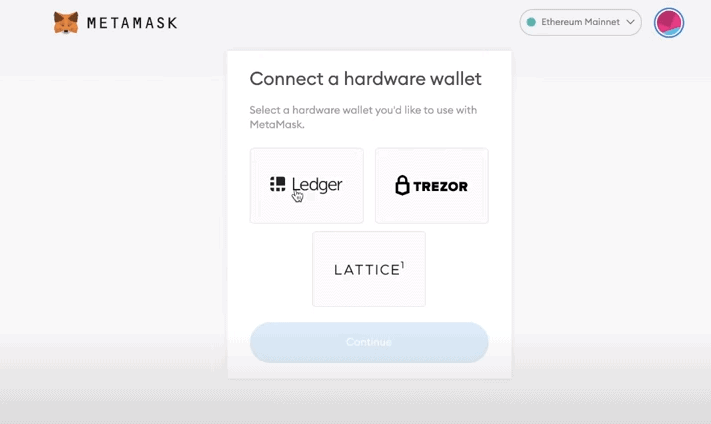
- On the page that appears, click on Ledger to pair your MetaMask account with your ledger wallet and tap on the Continue button.
At this point, make sure your Ledger is connected to your computer and you are on the Ledger Live app. This enables the connection.
- On your MetaMask dashboard, you will see a pop-up window asking you to connect to your USB device. Click the Connect button to create a connection.
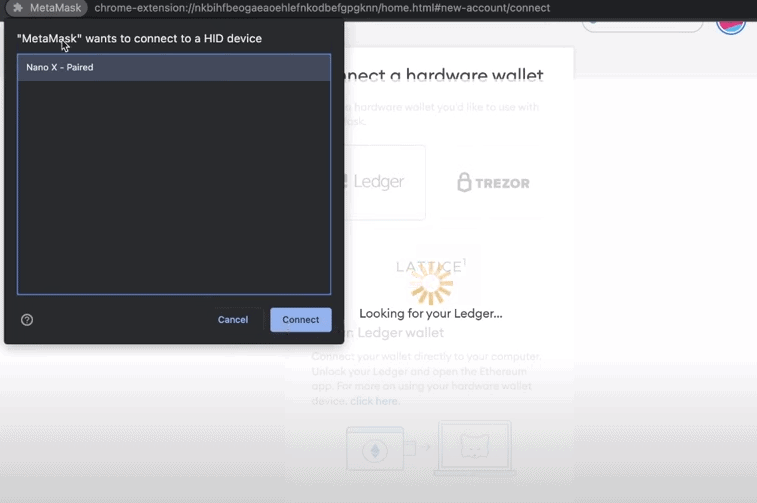
- When the connection is complete, you will see a page with the list of accounts associated with your Ledger wallet. Select one or multiple accounts that you want to pair up on MetaMask, and click Unlock.

If the next page reveals the Ledger account or accounts you just unlocked, you have successfully paired your MetaMask wallet with Ledger. If the account doesn’t show up, you can repeat this step, and if it still fails to pair, you can contact Ledger for support.
FAQs
Why Can’t I Connect My Ledger to MetaMask?
There could be a host of reasons why your ledger won’t connect with MetaMask, but most are easy to resolve. The first could be that you are not using the most recently updated MetaMask version. It could also be that you are not using the latest firmware version on your Ledger device or have not updated your Ledger app to the latest version.
How Do I Find My Ledger Nano Address?
Finding your Ledger Nano address is a simple process. Start by connecting your Ledger to the computer and logging in to the Ledger Live app. In the app, under the menu section, click the Receive option.
Select the account whose address you want to find, confirm all the steps on the page that appears next, and click the Continue button. You will see the address appear in your Ledger Live app and on your Ledger device’s screen. If these addresses are similar, that is your Ledger Nano Address.
Is Ledger Wallet Address Always The Same?
The Ledger Wallet address is the same for a given account. However, if you have multiple accounts, each has its own address.
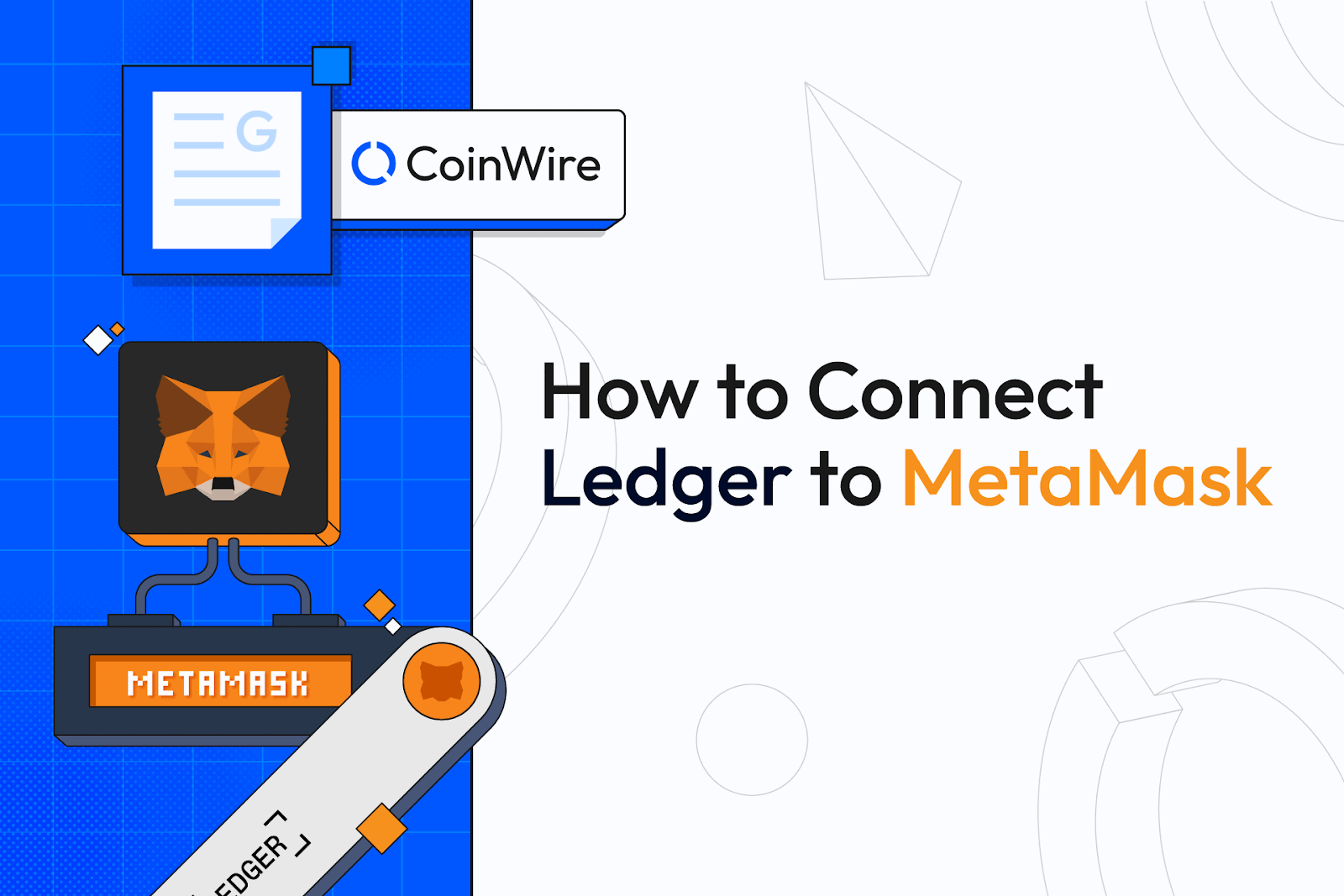


![The Complete Guide to Add Bitcoin to MetaMask Wallet ([currentyear]) 71 Add Bitcoin To Metamask Featured Image](https://coinwire.com/wp-content/uploads/2023/05/add-bitcoin-to-metamask-1024x683.jpg)
![Binance Futures Quiz Answers (Updated in [currentmonth] [currentyear]) 72 Binance Futures Quiz Answers Featured Image](https://coinwire.com/wp-content/uploads/2022/12/binance-futures-quiz-answers-1024x683.png)
![Buy Bitcoin with Apple Pay No Verification in [currentyear] 73 Buy Bitcoin With Apple Pay No Verification](https://coinwire.com/wp-content/uploads/2024/01/buy-bitcoin-with-apple-pay-no-verification-1024x683.jpg)
![How to Convert BEP20 to ERC20 Tokens Guide in [currentyear] 74 How To Convert Bep20 To Erc20 Token](https://coinwire.com/wp-content/uploads/2023/09/bep20-to-erc20-1024x683.jpg)